Jawablah pertanyaan-pertanyaan di bawah
ini :
1.
Apa yang dimaksud dengan shell dan sebutkan
shell yang ada di system operasi linux.
Shell adalah command executive,
artinya program yang menunggu instruksi dari pemakai, memeriksa sintak dari
instruksi yang diberikan, kemudian mengeksekusi perintah tersebut. Shell
ditandai dengan prompt. Untuk pemakai menggunakan prompt $ dan untuk seuperuser
menggunakan prompt #. Veverapa macam shell :
·
/bin/sh : bourne shell, dirancang oleh Steve Bourne
dari AT&T
·
/bin/csh : dikembangkan oleh UNIX Berkeley yang
dikenal dengan C-Shell
·
/bin/bash : kompatibel dengan bourne shell dan
juga mengadaptasi kemampuan Korn-Shell.
2.
Apa yang dimaksud dengan profile pada Bash
Shell.
Profile pada bash shell merupakan
profil untuk setiap pemakai pada home directory.
3.
Apa yang anda ketahui mengenai file bashrc.
File bashrc adalah file yang akan
dieksekusi untuk perpindahan dari satu shell ke shell yang lain melalui
instruksi su.
4.
Apa yang dimaksud dengan history Bash Shell. Apa
kegunaan perintah history, sebutkan cara-cara untuk mengetahui history
perintah-perintah yang pernah digunakan oleh user!
History adalah catatan dari semua
instruksi yang sejauh ini telah dilakukan. Catatan ini dapat dilihat sebagai
history, kemudian dapat dipilih kembali, diedit dan dieksekusi. History
memudahkan pemakai untuk mengedit kembali instruksi kompleks dan panjang,
terutama bila terjadi kesalahan pada penulisan instruksi maupun parameter.
Navigasi pada daftar history
menggunakan karakter control sebagai berikut :
^P (Cntrl-P) : melihat instruksi sebelumnya.
^N (Cntrl-N) : melihat instruksi berikutnya.
!! : eksekusi kembali
instruksi berikutnya.
!! -3 : 3 instruksi sebelumnya akan
diulang.
!!88 : ulangi instruksi no 88.
5.
Cobalah menggunakan editor vi untuk mengetik dan
pahami perintah yang ada seperti yang terdapat pada dasar teori (untuk
dilakukan, tidak perlu dijawab sebagai tugas pendahuluan). Perintah-perintah
yang penting : insert huruf (kalimat), delete (per huruf, per kata dan per
baris), simpan file dan keluar dari editor vi.
PERCOBAAN
Percobaan 1 : Profile
1.
File .bash_profile dijalankan pada home
direktori pemakai yang login. File .bash_profile adalah file, sehingga untuk
melihatnya gunakan opsi a pada instruksi ls.
$ls – a
$more .bash_profile
Analisa :
Percobaan di atas merupakan cara
menampilkan direktori secara keseluruhan. Perintah ls -a berfungsi untuk
menampilkan file .bash_profile (file yang tersembunyi) pada home direktori
pemakai yang login. Percobaan kedua merupakan perintah untuk menampilkan isi
dari .bash_profile (file yang tersembunyi) pada home direktori pemakai yang
login.
2. File .bash_logout akan diekseksi sesaat sebelum
logout, berfungsi sebagai house clearing jobs, artinya membersihkan semuanya,
misalnya menghapus temporary file atau job lainnya. Melihat file .bash_logout
dengan instruksi
$cat .bash_logout
Analisa :
Percobaan di atas merupakan perintah
untuk menampilkan .bash_logout. Perintah ini akan dieksekusi sesaat sebelum
logout, berfungsi sebagai house clearing jobs, artinya membersihkan semuanya,
misalnya menghapus temporary file atau job lainnya. Melihat file .bash_logout
dengan instruksi $ cat.bash_logout.
Percobaan 2 : Menggunakan Feature
History Bash
1. Bash shell menyimpan “history” perintah yang
digunakan sebelumnya. Anda dapat mengaksis history dalam beberapa cara. Cara
paling mudah adalah menggunakan Panah Atas. Maka perintah sebelumnya akan
ditampilkan.
2. Berikutnya, berikan bash shell beberapa perintah
untuk diingat. Masukkan perintah berikut dan tekan Enter pada setiap baris.
$cd
$ls -1 /etc
$ls -1
$whoami
$who
Analisa :
Percobaan di atas menampilkan
tampilan menggunakan Feature History Bash. Perintah $ cd berfungsi untuk
memastikan sedang berada pada direktori home. Perintah $ ls -l /etc berfungsi
unutk menampilkan output file atau direktori secara lengkap yaitu terdiri dari
nama file, ukuran, tanggal dimodifikasi, pemilik, group dan mode atau
atributnya. Perintah $ ls -l berfungsi untuk menampilkan daftar file pada direkori yang sedang aktif
yaitu direktori home. Perintah $ whoami dan $ who berfungsi untuk mengetahui
siapa saja yang sedang aktif.
3. Untuk memeriksa apakah perintah ini ditambahkan
pada history, dapat menggunakan perintah history untuk melihat semua perintah
yang pernah di masukkan.
$history
Analisa :
Percobaan di atas merupakan perintah
menggunakan feature history bash. Untuk memeriksa apakah perintah ini
ditambahkan pada history, dapat menggunakan perintah $ history untuk melihat
semua perintah yang penuh dimasukan.
4. Anda dapat memilih perintah sebelumnya dengan
menggunakan panah atas, tetapi hal ini tidak efisien untuk perintah yang
semakin bertambah banyak.
$!<Nomor Perintah>
Contoh : !780
Analisa :
Dapat memilih perintah sebelumya
dengan menggunakan panah atas, tetapi hal ini tidak efisien untuk perintah yang
semakin bertambah banyak. Cara yang mudah menggunakan nomor pada perintah
history atau mencarinya. Untuk memilih dan mengeksekusi perintah dengan nomor,
masukan kunci! Diikuti nomor perintah, maka akan muncul output seperti diatas.
5. Anda dapat mencari perintah dengan menyatakan
perintah yang diinginkan. Misalnya !?etc?! akan menjalankan perintah ls -1 /etc
yang sebelumnya digunakan.
$!?etc?
Analisa :
Dapat mencari perintah dengan
menyertakan perintah yang diinginkan. Misalnya perintah diatas akan menjalankan
perintah ls -l /etc yang sebelumnya digunakan.
6. Kemudian gunakan perintah history, maka akan
terlihat perintah ls -1 /etc yang kedua dan bukan ?!etc?!
$history
Analisa :
Digunakan perintah history maka akan
terlihat perintah ls -l etc yang kedua dan bukan !?etc?!.
7.
Apabila string tidak ditemukan pada perintah
history maka akan terdapat pesan error.
$!?wombat99?
8. Jika diketikan !who maka yang dijalankan adalah
perintah who. Tetapi bila anda ketikkan !whoa maka yang dijalankan adalah
perintah whoami.
$!who
$!whoa
Analisa :
Jika diketikkan !who maka yang
dijalankan adalah perintah who. Tetapi bila diketikkan !whoa maka yang
dijalankan adalah perintah whoami.
9. Anda bisa menggantikan string pada perintah
history, terutama pada perintah yang Panjang. Misalnya ketik cat/bin/bash |
strings | grep shell | less dan tekan enter. Maka akan menampilkan semua string
pada file /bin/bash yang berisi kata “shell”.
$cat /bin.bash | strings | grep shell
| less
$^shell^alias^
Analisa :
Percobaan diatas bisa menggatikan
string pada perintah history, terutama pada perintah yang Panjang. Misalnya
ketik perintah yang ada diatas dan tekan enter. Maka akan menampilkan semua
string pada file /bin/bash yang berisikan kata shell. Untuk perintah keluar
tekan q.
Percobaan 3 : Mengubah Feature
History Bash
1. Bash shell akan menyimpan perintah history
meskipun telah log out dan log in kembali. File .bash_history menyimpan file
history yang terdapat pada home directory.
$cd
2.
Lihat beberapa baris file .bash_history dengan
ketik tail.bash_history dan tekan enter. File ini bukan file yang up to date.
$tail .bash_history
Analisa :
Pada percobaan di atas menunjukan
bahwa .bash_history tidak terdapat pada direktori.
3. Ketik history dan tekan Enter. Maka akan
terlihat baris terakhir adalah perintah history dan baris sebelumnya adalah
tail .bash_history. Perintah history bersifat up to date, karena disimpan pada
memory sistem.
$ history
Analisa :
Terlihat perintah history dan baris
sebelumnya adalah tail .bash_history. Perintah history bersifat up to date,
karena disimpan pada memori system.
4.
Ketik perintah berikut
$echo ‘Ini perintah saya’
Analisa :
Perintah di atas akan menampilkan
output ini perintah saya.
5. Log out dan log in kembali sebagai user yang
sama. Ketik history dan tekan Enter. Maka perintah echo ’Ini perintah saya’
akan berada pada baris terakhir. Lihat file .bash_history, maka perintah tsb
akan terdapat pada file .bash_history.
$history
$tail .bash_history
Analisa :
Pada percobaan di atas menunjukan
bahwa .bash_history tidak terdapat pada direktori.
6. Ketik history|less untuk melihat perintah
history terakhir pada screen. Tekan spacebar untuk melihat file lebih banyak.
Untuk keluar tekan q
$history|less
Analisa :
Untuk history|less untuk melihat
perintah history terakhir pada screen. Tekan spacebar untuk melihat file lebih
banyak, untuk keluar tekan q.
7. Untuk melihat berapa banyak perintah history
yang ada pada file ketik berikut dan output yang keluar serupa di bawah ini
$wc -1 .bash_history
1000 .bash_history
Analisa :
Untuk meliha berapa banyak perintah
history yang ada pada file. Ketik wc -l .bash_history dan output yang keluar
serupa yaitu 0 bash_history.
8. Output menunjukkan bahwa 1000 perintah history
disimpan pada file history. Untuk melihat jangkauan (limit) perintah history
digunakan variabel HISTSIZE. Untuk melihat jangkauan history ketik sebagai
berikut
$ set|grep HISTSIZE
Analisa :
Output menunjukkan bahwa 600 perintah
history disimpan pada file history. Untuk melihat jangkauan (limit) perintah
history digunakan variable HISTSIZE. Untuk melihat jangkauan history ketik
set|grep HISTSIZE.
9. Bila ingin memperbesar jangkauan file history,
maka ubahlah variable HISTSIZE pada skrip startup yang disebut .bashrc pada
home directory.
$ echo ‘HISTSIZE=5000’ >>
.bashrc
10. Log
out dan log in kembali sebagai user yang sama. Lihat perubahan variabel
HISTSIZE.
$ set|grep HISTSIZE
Analisa :
Bila ingin memperbesar jangkauan file
history, maka ubahlah variable HISTSIZE pada skrip startup yang disebut .bashrc
pada home directory dengan mengetikkan perintah echo. Logout dan login Kembali
sebagai user yang sama, ketikkan set untuk melihat perubahan variable.
11.Ketikkan perintah history beberapa kali, maka perintah ini akan disimpan pada BASH history meskipun yang diketikkan perintahnya sama.
12. Anda
dapat melakukan konfigurasi BASH agar tidak menambah perintah ke history jika
perintah yang diketikkan sama dengan sebelumnya. Hal ini dilakukan dengan
menambahkan variabel HISTCONTROL dan diberikan nilai ignoredups pada file
.bashrc
$ echo ‘HISTCONTROL=ignoredups’
>> .bashrc
Analisa :
Dapat melakukan konfigurasi BASH agar
tidak menambah perintah ke history jika perintah yang diketikkan sama dengan
sebelumnya. Hal ini dilakukan dengan menambahkan variable HISTCONTROL dan
diberikan nilai ignoredups pada file .bashrc dengan mengetikkan perintah echo.
13.Log
out dan log in kembali sebagai user yang sama. Ketikkan history beberapa kali
dan perhatikan berapa kali history muncul.
Percobaan 4 : Mengubah Prompt Shell
1. Prompt Bash shell dikonfigurasi dengan
men-setting nilai variabel PS1. Selain menampilkan string statik sebagai
prompt, Anda dapat menampilkan menjadi dinamis. Contohnya, apabila ingin
menunjukkan current directory atau current time. Ketik PS1=’\t:’ dan tekan
Enter untuk menampilkan waktu sistem dalam format 24 jam sebagai prompt Bash.
Format dalam HH:MM:SS
$ PS1=’\t:’
Analisa :
Percobaan tersebut menunjukkan waktu
pada saat ini.
2.
Untuk menampilkan format 12 jam dengan indikator
am dan pm ketik sebagai berikut :
$ PS1=’\t:’
Analisa :
Percobaan di atas merupakan perintah
mengubah promt shell. Untuk menampilkan format 12 jam dengan indicator am dan
pm ketik PS1=’\t:.
3. Kebanyakan orang menginginkan prompt Bash
menampilkan current working directory. Direktory dapat ditampilkan dalam bentuk
keseluruhan path atau hanya nama direktory. Karakter \w menampilkan hanya nama
direktory. Jika current directory adalah home directory, maka tampil prompt
~:
$ PS1=’\w:’
Analisa :
Percobaan tersebut menunjukan hasil
untuk tampilan prompt.
4.
Ketik cd /usr/sbin untuk melihat prompt
/usr/sbin:
$ cd /usr/sbin
5.
Ketik PS1=’\W:’ untuk melihat prompt sbin:
$ PS1=’\W:’
6. Ada beberapa prompt BASH lain yang dapat diubah,
yaitu PS2, PS3 dan PS4. Prompt PS2 digunakan sebagai prompt sekunder. Untuk
melihat bagaimana penggunaannya, ketik echo ’Hello (tanpa diakhiri penutup
quote) dan tekan Enter. Simbol lebih besar dari (>) akan muncul. Hal ini
memberitahukan bahwa BASH menunggu Anda menyelesaikan perintah. Ketik penutup
quote (‘) dan tekan Enter. Perintah ini akan menyelesaikan prompt PS2, kata
”Hello, ” muncul diikuti dengan prompt PS1 pada baris baru.
$ echo ’Hello
>’
Analisa :
Ada beberapa promt BASH lain yang
dapat diubah, yaitu PS2, PS3 dan PS4. Prompt PS2 digunakan sebagai prompt
sekunder. Untuk melihat bagaimana penggunaannya, ketik echo’ hello (tanpa
diakhiri penutup quote) dan tekan enter, symbol lebih besar dari (>) akan
muncul. Hal ini memberitahukan bahwa BASH menunggu anda menyelesaikan perintah.
Ketik penutup quote (‘) dan tekan enter. Perintah ini akan menyelesaikan prompt
PS2, kata “hello”.
7.
Anda dapat mengubah prompt PS2 seperti mengubah
prompt PS1. Ketik perintah berikut :
$ PS2=’Selesai memasukkan perintah
Anda:’
8. Kemudian ketik echo ’Hello (tanpa diakhiri
penutup quote) dan tekan Enter. Pada baris berikutnya akan muncul Selesai
memasukkan perintah Anda:. Kemudian ketikkan penutup quote (’) dan tekan Enter.
Jika perintah selesai, maka kata Hello akan muncul diikuti prompt PS1 pada
baris baru.
$ echo ’Hello
Selesai memasukkan perintah Anda:’
Analisa :
Mengubah prompt PS2 seperti mengubah
prompt PS1. Ketik perintah $ PS2=’selesai memasukkan perintah anda:’. Jika
perintah selesai, maka kata hello akan muncul diikuti prompt PS1 pada baris
baru. $ echo ‘hello kemudian selesai memasukkan perintah anda:’.
9. Prompt BASH dapat ditampilkan berwarna dengan
melakukan setting color- setting string. Sebagai contoh, prompt BASH di-set
dengan \w\$, akan menampilkan current working directory yang diikuti $ (atau #
jika anda login sebagai root). Untuk setting warna menjadi biru ketikkan
berikut :
$ PS1=’\033[0;34m\w\$ \033[0;37m’
10. Untuk
mendapatkan prompt warna merah ketikkan berikut :
$ PS1=’\033[0;31m\w\$ \033[0;37m’
30=hitam, 31=merah, 32=hijau,
34=biru, 35=ungu, 36=cyan, 37=putih.
11. Bila
menginginkan beberapa warna, ketikkan perintah berikut :
$ PS1=’\033[0;31m\w\033[0;32m\$
\033[0;37m’
12. Anda
bisa menampilkan atribut visual seperti lebih terang, berkedip dan warna
kebalikannya. Untuk menampilkan prompt yang lebih terang, atribut control
diganti 1, seperti perintah berikut :
$ PS1=’\033[1;34m\w\033[1;32m\$
\033[0;37m’
13. Untuk
menampilkan prompt dengan warna berkebalikan, atribut control diganti 7,
seperti perintah berikut :
$ PS1=’\033[7;34m\w\033[7;32m\$
\033[0;37m’
14. Untuk
menampilkan prompt berkedip, atribut control diganti 5, seperti perintah
berikut :
$ PS1=’\033[5;34m\w\033[5;32m\$
\033[0;37m’
Analisa :
Untuk percobaan diatas terdapat
perintah-perintah yang bisa digunakan untuk mengubah warna prompt shell dengan
kode tertentu, atau bisa membuat nya berkedip, dengan kode-kode tertentu.
Percobaan 5 : Menambahkan Otomatisasi
ke Prompt Shell
1.
Pastikan Anda berada di home directory
$ cd ~
2. Buatlah skrip sederhana untuk mengurut daftar
file. Anda dapat menggunakan teks editor, tetapi karena hanya satu baris,
gunakan perintah echo untuk membuat file.
$ echo ’sort ~/list > ~/r13; mv
~/r13 ~/list’ > ~/sorter
Analisa :
Percobaan diatas merupakan perintah
menambahkan otomatosasi ke prompt shell. Dapat menggunakan teks editor, tetapi
hanya satu baris, gunakan perintah echo untuk membuat file.
3.
Buatlah file skrip diatas menjadi file
executable
$ chmod +x sorter
4. Jalankan program sorter diatas setiap shell Bash
menampilkan prompt PS1. Untuk melakukannya, buatlah variable PROMPT_COMMAND
dimana nilainya adalah nama dari program sorter.
$ PROMPT_COMMAND=~/sorter
Analisa :
Membuat file skrip diatas menjadi
executable dengan perintah chmod +x sorter, kemudian program sorter diatas
setiap shell bash menampilkan prompt PS1.
5. Ketikkan echo ’John Smith:13001’>>list dan
tekan Enter. Jika file list tidak ada, akan dibuat secara otomatis, tetapi jika
sudah ada, string ’John Smith:13001’ akah ditambahkan.
$ echo ’John Smith:13001’>>list
6. Ketik cat list dan tekan Enter. Maka Anda akan
melihat isi file list. Pada saat ini, file mungkin mempunyai hanya satu baris
sehingga tidak dapat dilihat apakah file sudah terurut.
$ cat list
Analisa :
Ketika cat list diketik maka akan
terlihat isi gile list. Pada saat ini, file mungkin mempunyai hanya satu baris
sehingga tidak dapat dilihat apakah file sudah terurut.
7. Masukkan beberapa perintah serupa dengan point 5
tetapi dengan nama dan nomor yang berbeda. Kemudian ketik cat list dan tekan
Enter.
$ echo ’Anita:13002’>>list
$ echo ’Samantha:13003’>>list
$ echo ’Patrik:13004’>>list
$ echo ’Sponse Bob:13005’>>list
$ echo ’Lisa:13006’>>list
$ echo ’Squid:13007’>>list
Analisa :
Percobaan tersebut menunjukan izin
ditolak
8.
Apabila Anda tidak menginginkan Shell Bash
menampilkan file terurut sepanjang waktu, Anda tidak perlu menambahkan variable
PROMPT_COMMAND=~/sorter pada file konfigurasi seperti .bashrc. Bila Anda ingin
BASH berhenti menjalankan program sorter, maka ketikkan variable PROMPT_COMMAND=
dan tekan Enter atau log out dan login kembali.
$ PROMPT_COMMAND=
Percobaan 6 : Membuat Bash-script dan
Menjalankannya
1.
Membuat file p1.sh
$ vi p1.sh
echo “Program bash Script”
Analisa :
Perintah unutk membuat bash-script
dan menjalankannya. Membuat file p1.sh menggunakan perintah vi p1.sh.
2.
Mengubah program menjadi executable
$ ls –l p1.sh
$ chmod +x p1.sh
$ ls –l p1.sh
Analisa :
Perintah ls -l p1.sh digunakan untuk
menampilkan semua file p1.sh. perintah chmod +x p1.sh digunakan untuk mengubah
menjadi executable. Perintah ls -l p1.sh digunakan menampilkan file untuk menge
cek Kembali file, tanda tulisan berwarna hijau berarti telah diubah menjadi
executable.
3.
Menjalankan script
$ bash p1.sh
$ sh p1.sh
$ . p1.sh
$ ./p1.sh
Analisa :
Semua perintah diatas telah dicoba
dan memiliki hasil output yang sama yang artinya semua perintah diatas bisa
digunakan untuk melihat output yang sama.
4.
Konvensi dalam pembuatan script shell dinyatakan
sebagai #!/bin/bash.
Tambahkan pada file p1.sh konvensi
tersebut
$ vi p1.sh
#!/bin/bash
echo “Program bash script”
5.
Buatlah file p2.sh
$ vi p2.sh
#!/bin/bash
echo “Program 2 bash script”
Analisa :
Konvensi dalam pembuatan script shell
dinyatakan sebagai #!/bin/bash.
6.
Menjalankan beberapa program shell dalam satu
baris instruksi yang dipisahkan dengan tanda ;
$ cat p1.sh ; cat p2.sh
$ ./p1.sh ; ./p2.sh
Analisa :
Menjalankan beberapa program shell
dalam satu baris instruksi yang dipisahkan dengan tanda ; dengan perintah
diatas.
7.
Menjalankan script sebagai prosees background,
sehingga prompt tidak menunggu program tersebut selesai. Untuk menjalankan
proses background gunakan tanda & pada akhir instruksi.
$ ./p1.sh &
$ ./p2.sh &
8. Untuk menjalankan 2 program atau lebih dalam
satu block, kemudian dieksekusi sebagai proses background, gunakan tanda ( … )
$ (ls ; who) > hasil &
$ cat hasil
Percobaan 7 : Job Control
1.
Proses foreground
$ ps x
Analisa :
Percobaan diatas merupakan perintah
job control. Proses foreground dengan menggunakan perintah ps x, maka akan
muncul output daftar file yang sedang dijalankan.
2.
Proses background
$ ps x > hasil &
Analisa :
Proses background dengan menggunakan
perintah diatas akan muncul output jumlah semua proses yang sedang berjalan.
3.
Setiap job mempunyai PID yang tunggal (unique).
Untuk melihat jobs yang aktif
$ jobs
Analisa :
Untuk melihat jobs yang aktif dengan
menggunakan perintah jobs, maka akan muncul output proses yang berjalan yaitu
ps x> hasil tadi.
4.
Buatlah file ploop.sh. File ini tidak akan
pernah berhenti kecuali ditekan Ctrl-C
$ vi ploop.sh
#!/bin/bash
while [ true ]
do
sleep 10
echo “Hallo”
done
5. Buatlah file plop.sh menjadi executable.
Jalankan program, akan ditampilkan kata Hallo setiap 10 detik. Untuk keluar
program, tekan Ctrl-C (^C)
$chmod +x plop.sh
$./plop.sh
Analisa :
Membuat file plop.sh menjadi
executable. Jalankan program, akan ditampilkan kata hallo setiap 10 detik.
Untuk keluar program, tekan Ctrl+C dengan menggunakan perintah diatas pada
percobaan no 5 maka akan muncul output dengan menampilkan kata hallo berulang
kali setiap 10 detik.
6. Jalankan program sebagai background
$ ./ploop.sh &
7.
Periksa job yang aktif
$ jobs
8. Ubah job menjadi foreground, gunakan fg dan
nomor job, atau fg dengan argumen berupa nama jobs yang sedang berjalan, atau
bila tidak rancu dengan jobs yang lain, gunakan huruf depan nama jobs yang
sedang berjalan.
$ fg %[Nomor Job] (Contoh : fg
%1) atau
$ fg %ploop.sh
9. Untuk mengembalikan jobs tersebut ke background,
tekan Ctrl-Z (^Z), kemudian jalankan instruksi bg
$ bg
$ jobs
Percobaan 8 : Manipulasi Stack untuk
Direktori
1.
Instruksi dirs. Digunakan untuk melihat stack
direktori, pada output ha ditampilkan direktori home~
$dirs
Analisa :
Gambar diatas merupakan perintah
manipulasi stack untuk direktori. Instruksi dirs. Digunakan untuk melihat stack
direktori, pada outputnya hanya ditampilkan direktori home ~, maka akan muncul
direktori yang diingat.
2.
Membuat 3 buah direktori
$mkdir marketing sales support
Analisa :
Perintah diatas merupakan cara untuk
membuat tiga direktori dengan satu perintah.
3.
Instruksi dirs digunakan untuk melihat stack
direktori, pada output ha ditampilkan direktori home ~
$ dirs
4. Membuat 3 buah direktori
$ mkdir marketing sales support
5. Masukkan direktori sales ke dalam stack dengan
instruksi pushd. Maka terdap direktori dalam stack yaitu $HOME/sales dan $HOME.
Kemudian lihat direk aktual
$ pushd sales
$ pwd
6.
Masuk ke direktori support
$ pushd /home/stD3XXYYY/support
$ pwd
7.
Lakukan kembali untuk direktori marketing
$ pushd ../marketing
$ pwd
8.
Bila pushd dilakukan tanpa argumen, maka stack
akan mengambil direktori berikut
$ pushd
$ pushd
$ pushd
9. Untuk membuat direktori sales menjadi direktori
paling atas (top stack), maka pu dapat dilakukan dengan argumen +n, dimana n
adalah nomor urut direktori tersebut
$ pushd +2
$ pwd
10. Untuk
menghapus direktori dari stack, gunakan instruksi popd
$ popd
$ popd +2
$ dirs
Percobaan 9 : Alias
1. Alias adalah mekanisme untuk memberi nama alias
pada satu atau sekelompok instruksi. Untuk melihat alias yang sudah terdaftar
pada system :
$ alias
Analisa :
Percobaan diatas merupakan perintah
alias. Alias adalah mekanisme untuk memberi nama alias pada satu atau
sekelompok instruksi. Untuk melihat alias yang sudah terdaftar pada system,
maka akan muncul output yang memberi informasi perintah alias.
2.
Membuat beberapa alias
$ alias del=’rm –i’
$ alias h=’history’
Analisa :
Untuk membuat beberapa alias
menggunakan perintah diatas artinya dengan menggunakan alias del, maka yang
akan dikerjakan rm-i. dan alias perintah alias h akan menjalankan history.
3.
Gunakan instruksi hasil alias
$ ls
$ del hasil
$ h | more
Analisa :
Untuk menggunakan instruksi hasil
alias menggunakan perintah ls untuk melihat current working directory, kemudian
perintah del hasil digunakan untuk menghapus file hasil, karena alias del
menjalankan perintah rm-I tadi. Begitu juga dengan h menjalankan perintah
history.
4.
Untuk menghapus alias gunakan instruksi unalias
$ unalias del
$ del files (Terdapat Pesan
Kesalahan, mengapa ?)
Analisa :
untuk menghapus alias gunakan
instruksi unalias menggunakan perintah unalias del, yang tadi menggunakan
perintah rm-I dan del files tidak akan berfungsi karena perintah alias del
sudah dihapus.
LATIHAN
1.
Eksekusi seluruh profile
yang ada :
a.
Edit file profile /etc/profile dan tampilkan pesan sebagai berikut
:
echo ’Profile dari /etc/profile’
Analisa :
perintah vi/etc/profile berfungsi untuk masuk ke prompt script
/etc/profile, untuk mengedit pesan menggunakan perintah I, kemudian inputkan
perintah echo.
b.
Asumsi nama anda student, maka edit semua profile yang ada yaitu :
/home/student/.bash_profile
/home/. student/.bash_login
/home/student/.profile
/home/student/.bashrc
Analisa :
Percobaan
tersebut menunjukan bahwa akses tidak diizinkan.
c. Ganti nama /home/student
dengan nama anda sendiri. Pada setiap file tersebut, cantumkan
instruksi echo, misalnya
pada /home/ student/.bash_profile:
echo “Profile dari .bash_profile”
Analisa :
Gambar di
atas merupakan latihan nomer 1 c, yaitu menambahkan instruksi pada file /home/ineke/.bash_profile
dengan instruksi echo “Profile dari .bash_profile”, kemudian cara menginputakan
instruksi dengan i, kemudian esc untuk mengakhiri perintah insert, lalu
perintah :wq untuk menyimpan dan keluar dari text editor. Pada /home/ineke/.bash_login
dengan instruksi echo “Profile dari .bash_login”, kemudian cara menginputakan
instruksi dengan i, kemudian esc untuk mengakhiri perintah insert, lalu perintah
:wq untuk menyimpan dan keluar
dari text editor.
Pada /home/ pebri.ramdani
/.profile dengan instruksi echo “Profile dari .profile”, kemudian cara
menginputakan instruksi dengan
i, kemudian esc
untuk mengakhiri.
d. Lakukan hal yang sama untuk file lainnya, sesuaikan tampilan dengan nama file yang bersangkutan.
2.
Jalankan instruksi subtitute user, kemudian keluar
dengan perintah exit sebagai berikut
:
$ su student
$ exit
kemudian gunakan
opsi – sebagai berikut :
$ su – student
$ exit
Jelaskan perbedaan kedua utilitas tersebut.
Analisa :
perintah $
su student digunakan untuk pindah ke super user, system meminta password admin.
Perintah $ su-studnt digunakan untuk pindah ke super user, system meminta
password admin. Pada perintah tersebut akan menjalankan file, untuk mengakhiri
menggunakan perintah $ exit. Jadi yang membedakannya yaitu munculnya jumlah
file yang dibuka dan mengakhiri filenya dengan akhiran logout.
3.
Logout
a. Edit file .bash_logout, tampilkan
pesan dan tahan selama 5 detik, sebelum
eksekusi logout
Echo “Terima kasih atas sesi yang diberikan”
Sleep 5
Clear
Analisa :
Tampilan
diatas merupakan jawaban no3, yaitu membuat program logout menggunakan vi
editor. Perintah $ vi .bash_logout digunakan untuk membuat text editor membuat
program. Kemudian insert echo “Terima kasih atas sesi yang diberikan” sleep 5
clear dengan menggunakan i, setelah selesai akhiri dan simpan dengan perintah
:wq. Perintah $ chmod +x .bashk_logout berfungsi untuk merubah file menjadi
excutable. Perintah $ ./.bash_logout untuk mengeksekusi file .bash_logout.
b. Edit file .bash_logout, tampilkan
pesan dan tahan selama 4 detik, sebelum
eksekusi logout
Analisa :
Tampilan
diatas merupakan jawaban no3, yaitu mengedit program logout menggunakan vi
editor. Perintah $ vi .bash_logout digunakan untuk membuat text editor membuat
program. Kemudian edit text editor menjadi insert echo “Terima kasih atas sesi
yang diberikan” sleep 4 clear dengan menggunakan i, setelah selesai akhiri dan
simpan dengan perintah :wq. Perintah $ chmod +x .bashk_logout berfungsi untuk
merubah file menjadi excutable. Perintah $ ./.bash_logout untuk mengeksekusi
file .bash_logout.
4.
History
a. Ganti nilai HISTSIZE dari 1000 menjadi
20
$ HISTSIZE=20
$ h
Analisa :
Perintah
set|grep HISTSIZE untuk mengecek jumlah history sebelumnya kemudian ubah
history menjadi 20 menggunakan perintah echo,>> dan file .bashrc. setelah
itu untuk melihatnya apakah sudah berubah dengan menggunakan perintah set|grep
HISTSIZE maka output yang keluar seperti gambar diatas.
b. Gunakan fasilitas
history dengan mengedit
instruksi baris ke 5 dari instruksi
yang terakhir dilakukan.
$ !-5
Analisa :
Perintah tersebut berfungsi untuk 5 instruksi sebelumnya akan diulang.
c. Ulangi instruksi yang terakhir. Gunakan
juga ^P dan ^N untuk bernavigasi pada history
buffer
$ !!
Analisa :
Perintah tersebut berfungsi untuk eksekusi kembali instruksi berikutnya.
d. Ulaingi instruksi pada history buffer
nomor tertentu, misalnya
nomor 150
$ !150
Analisa :
perintah
point b digunakan untuk menampilkan atau mengeksekusi Kembali history pada 5
terakhir perintah di history. Perintah point c digunakan untuk mengulangi
instruksi yang terakhir. Perintah point d digunakan untuk memanggil perintah
dari history dengan nomor PID 150.
e. Ulangi instruksi
dengan prefix “ls”
$ !ls
$ !?ls?
Jelaskan perbedaan instruksi diatas
Analisa :
perintah prefix ls ini akan menghasilkan perintah yang sama yaitu perintah ls -l.
5.
Prompt String (PS)
a. Edit file
.bash_profile, ganti prompt PS1 dengan ‘>’.
Instruksi export diperlukan
dengan parameter nama variable tersebut, agar perubahan variable PS1 dikenal
oleh semua shell
PS1=’> ‘
export PS1
Eksperimen hasil
PS1 :
$ PS1=“\! > “
69 > PS1=”\d > “
Mon Sep 23 > PS1=”\t
> “
10:10:20 > PS1=”Saya=\u > “
Saya=stD02001 > PS1=”\w
>”
~ > PS1=\h >”
Analisa :
Gambar di
atas merupakan latihan nomer 5 yaitu tentang prompt string. Edit file
.bash_profile, ganti prompt PS1 dengan ‘>’. Instruksi export diperlukan
dengan parameter nama variabel tersebut, agar perubahan variabel PS1 dikenal
oleh semua shell, maka akan muncul output seperti gambar di atas. Ada beberapa
tampilan prompt PS1 yaitu dengan nomor perintah (\!), date (\d), time (\t),
who=user(\u), working directory (\w).
b. Ubahlah warna shell prompt dengan warna biru dan berkedip.
Analisa :
Mengubah
warna shell prompt dengan warna biru dan berkedip menggunakan perintah seperti
pada gambar diatas, maka output tulisan akan berkedip.
6.
Bash script
a. Buat 3 buah script
p1.sh, p2.sh, p3.sh dengan isi masing-masing :
p1.sh
#! /bin/bash echo “Program p1” ls –l
p2.sh
#! /bin/bash echo “Program p2” who
p3.sh
#! /bin/bash echo “Program p3” ps x
b. Jalankan script
tersebut sebagai berikut
dan perhatikan hasilnya
:
./p1.sh ; ./p3.sh
; ./p2.sh
$ ./p1.sh &
$ ./p1.sh $ ./p2.sh & ./p3.sh &
$ ( ./p1.sh ; ./p3.sh
) &
7.
Jobs
a. Buat
shell-script yang melakukan loop dengan nama pwaktu.sh, setiap 10 detik,
kemudian menyimpan tanggal
dan jam pada file hasil.
#!/bin/bash while [ true ] do
date >> hasil
sleep 10
done
Analisa :
Perintah chmod +x pewaktu.sh berfungsi untuk mengubah file menjadi
excutable, kemudian jalankan program dengan menggunakan perintah ./pewaktu.sh.
takan ctrl+z untuk berhenti. Dikarenakan pada script program dibelokan pada
file hasil. t shell- script yang melakukan loop dengan nama pwaktu.sh, setiap
10 detik, kemudian menyimpan tanggal dan jam pada file hasil. Kemudian
tampilkan hasil dengan perintah cat hasil maka hasil dari pengulangan pada
program ditampilkan.
b. Jalankan sebagai
background; kemudian jalankan
satu program (utilitas
find) di background sebagai berikut :
$ jobs
$ find / -print > files 2>/dev/null &
$ jobs
Analisa :
Ketika ditambahkan satu program utilitas find di background. Maka
perintah jobs find akan running dan sementara program ./pwaktu.sh dan yang
lainnya terhenti.
c. Jadikan program
ke 1 sebagai foreground, tekan ^Z dan kembalikan program
tersebut ke background
$ fg %1
$ bg
Analisa :
Gambar di atas merupakan latihan nomer 7 yaitu tentang jobs. Jobs dengan
nomor perintah 1 yaitu ./pwaktu.sh akan dijalankan sebagai program foregorund
dengan menggunakan perintah fg %1. Kemudian dengan menekan ctrl + z maka
program akan stopped. Kemudian program. /pwaktu.sh ini akan dijalankan di
backgorund dengan perintah bg.
d.
Stop program
background dengan utilitas
kill
$ ps x
$ kill [Nomor PID]
Analisa :
perintah kill akan menghentikan program yang
berjalan pada nomor PID yang terlihat pada perintah ps x.
KESIMPULAN
Shell atau Command
executive merupakan program yang
menunggu instruksi dari pemakai, memeriksa sintak dari instruksi yang
diberikan, kemudian mengeksekusi perintah tersebut. Warna prompt dapat
dirubah-rubah sesuai keinginan kita Mengetahui penjelasan dari history yaitu
catatan dari semua instruksi yang sejauh ini telah dilakukan.


























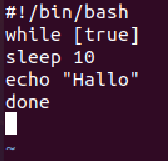







































Tidak ada komentar:
Posting Komentar